Are you ready to learn how to create a website using Canva?
It’s going to be super easy!
With just a Canva account, you can follow this guide to create a simple website or landing page for your small business, portfolio, event, or anything else you have in mind.
Let’s jump right into the guide!
Disclosure: Our website is reader-supported. If you purchase any product through our partner links, we may earn a commission at no extra cost to you.
What Types of Websites You Can Create With Canva?
Simply put, if you use Canva to create a website or landing page, it won’t be a fully functional website.
It only allows you to create a simple website for a small purpose by accessing their pre-made website templates, and media libraries, uploading your own images, embedding videos, and some other appealing features.
However, if you’re looking to create a website with more advanced features, I have a free website guide that you can check out.
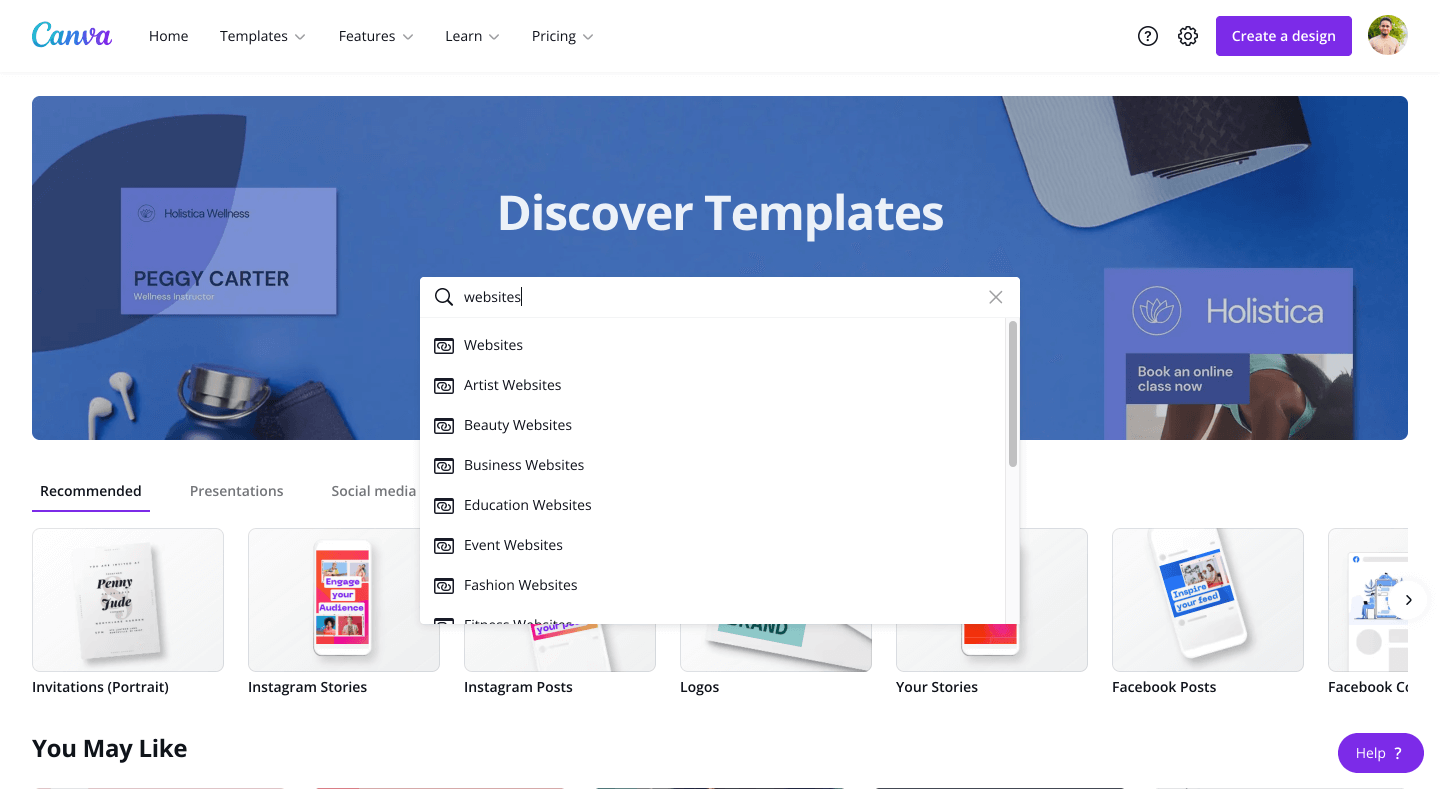
Let’s get your website up and running with Canva!
How to Create a Website With Canva
Canva has a selection of website templates available for free, while some templates are exclusively for Canva PRO users.
If you’re using a free account, you have the option to begin with a blank template or explore the wide range of templates in the Canva library.
#Step1
→ Click here to get your Canva PRO free trial to unlock all premium templates for free
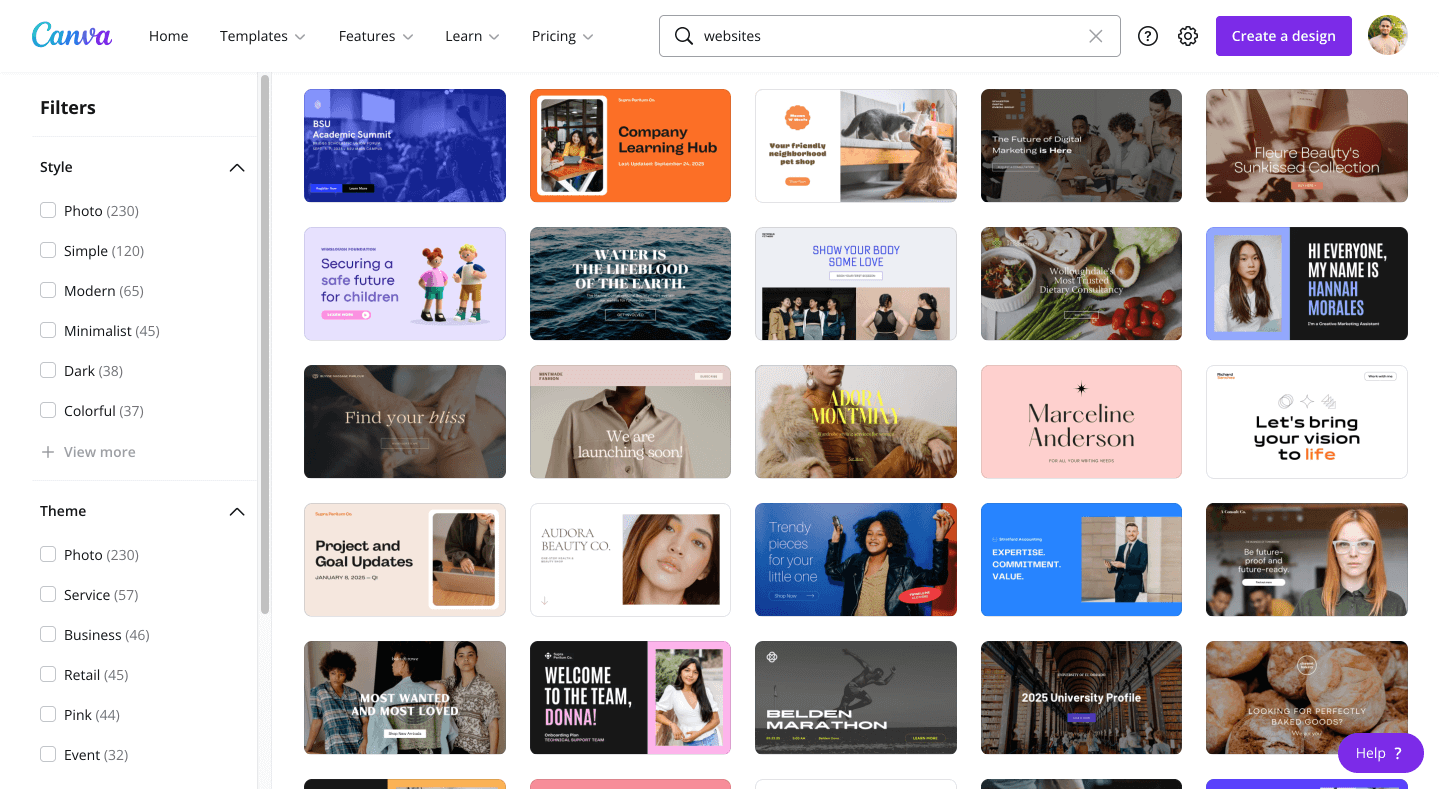
To get started, select one of the templates and click on the “Customize this template” button.
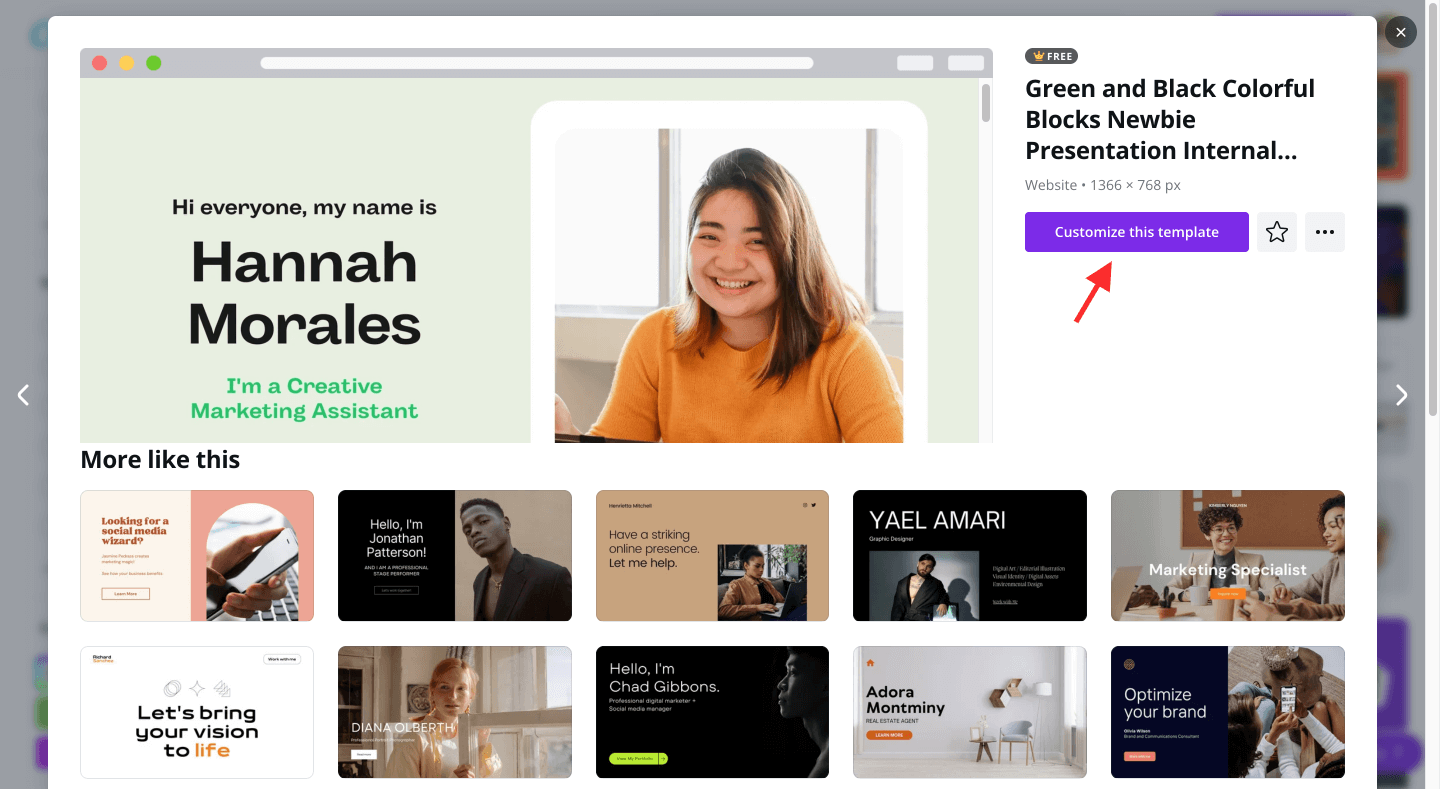
#Step2
Now it’s time to make your template truly your own in the Canva editor!
You can easily customize it with your brand colors, images, and other elements until you’re completely satisfied with the result.
In the Canva editor, you’ll find all the resources you need for creating your website in the left sidebar.
And if you want to make changes to specific elements, just use the top bar to edit them one by one.
Feels like adding more pages? No problem!
The bottom bar allows you to effortlessly add new pages and switch between them to customize each one to your liking.
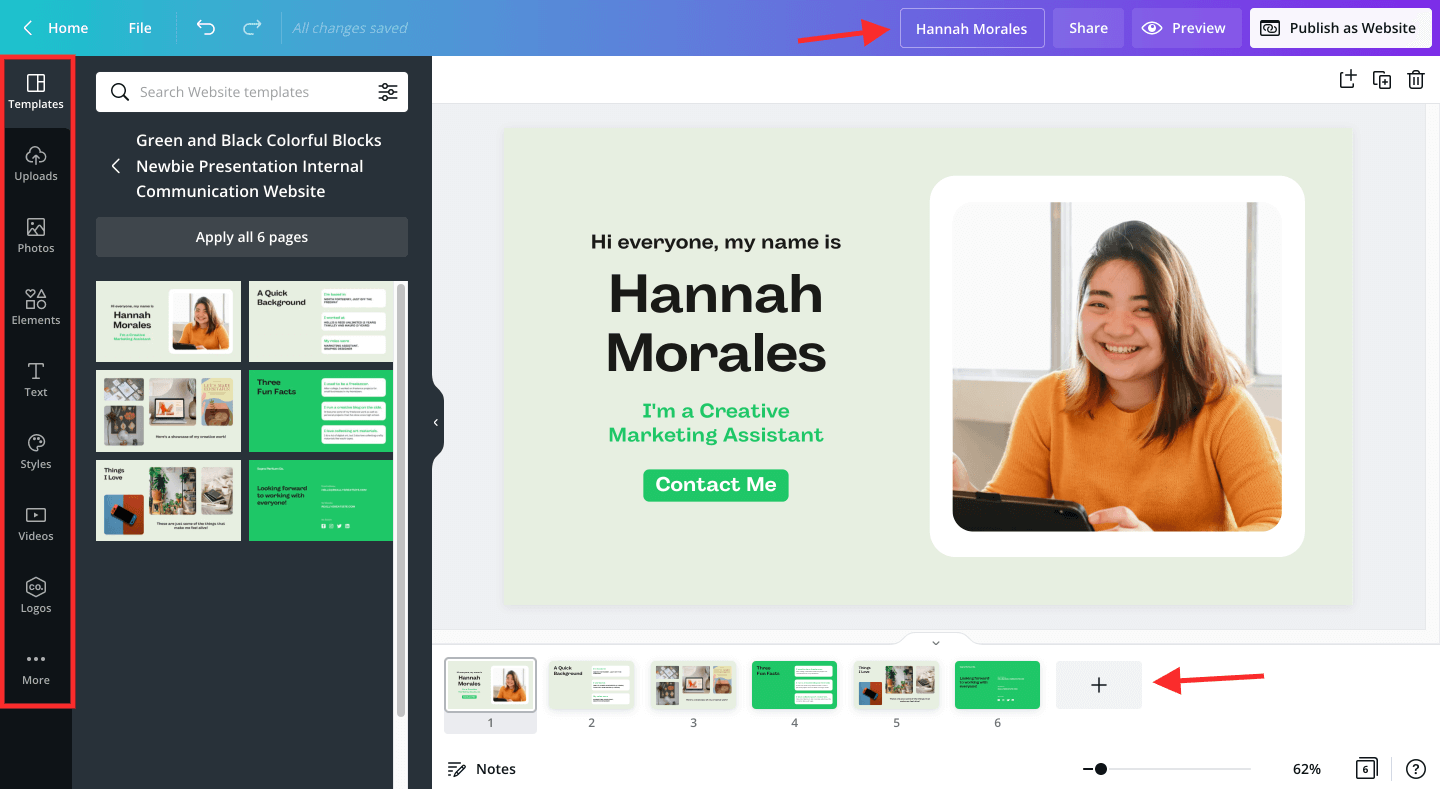
Once you’re done with all the customizations, you can take it a step further by adding external links to your website. This will help your visitors navigate to other useful resources or relevant content.
#Step3
For example, let’s say you want to add a “Contact Me” button to your Canva website.
You can easily do this by using a free form builder like Jotform.com.
These form builders allow you to create forms for various purposes such as product orders, bookings, registrations, and of course, contact forms.
The best part is, you don’t need to be a tech whiz to get started. Jotform provides templates that make the process simple and user-friendly.
Once you’ve created your form with Jotform, all you need to do is add the form link to your Canva website.
To do this, simply select any element or text on your website and click the “link icon” at the top toolbar.
Then, insert your external link.
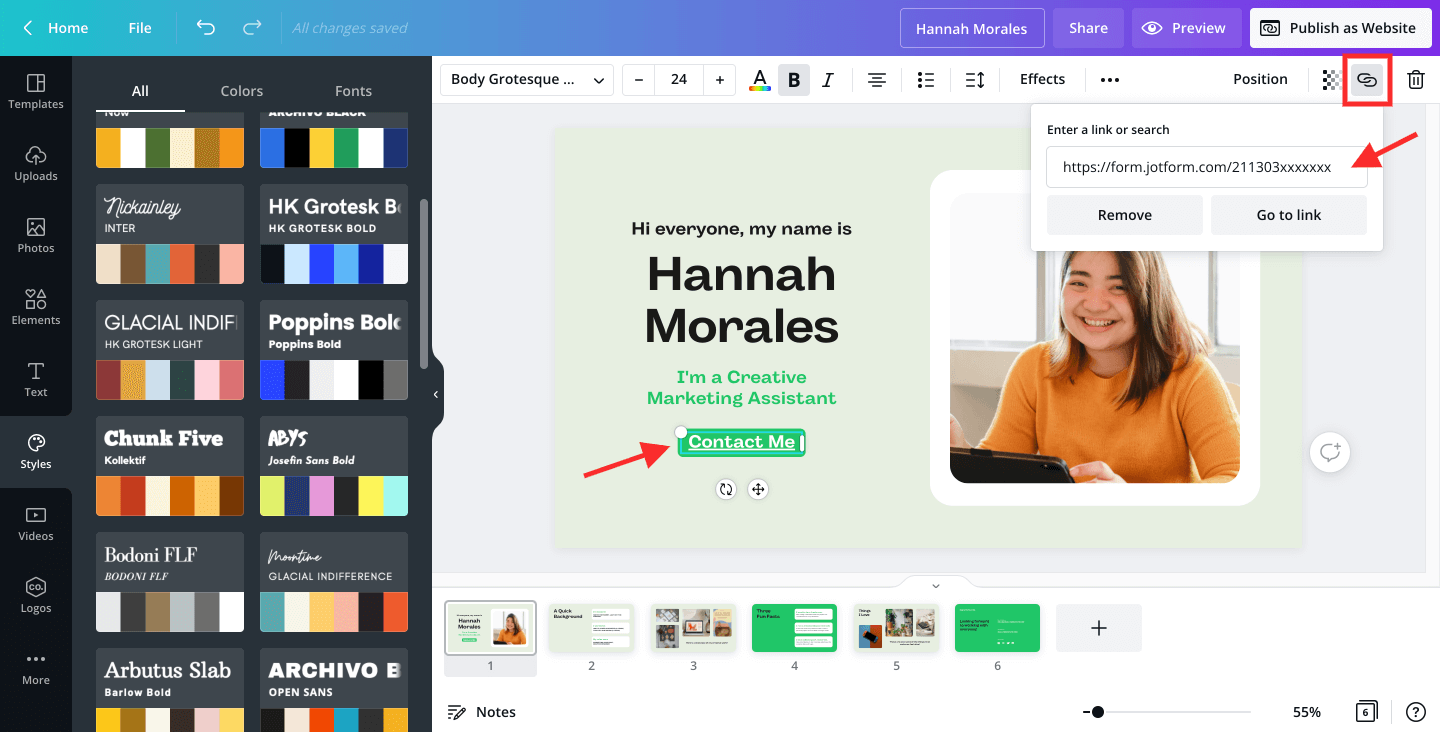
#Step4
It’s time to grab a domain name for your website.
Just head over to the upper right corner of the Canva editor and click on the “Publish as Website” button.
A little popup will appear with two options for you to choose from.
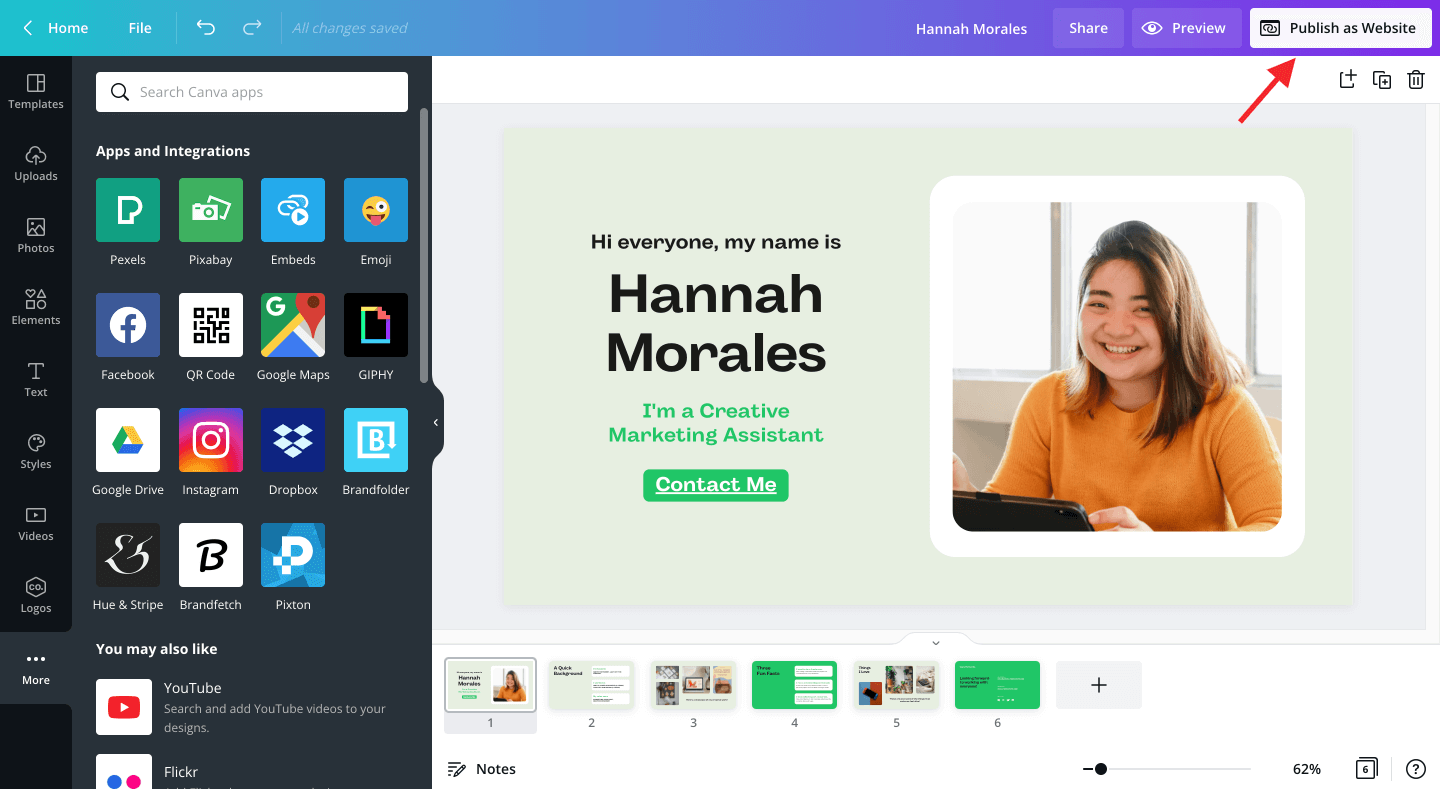
The exciting news is that Canva now allows you to register new domain names.
This means you can finally have the domain name of your dreams right here with them! But if you prefer, you can also stick with their free domain option.
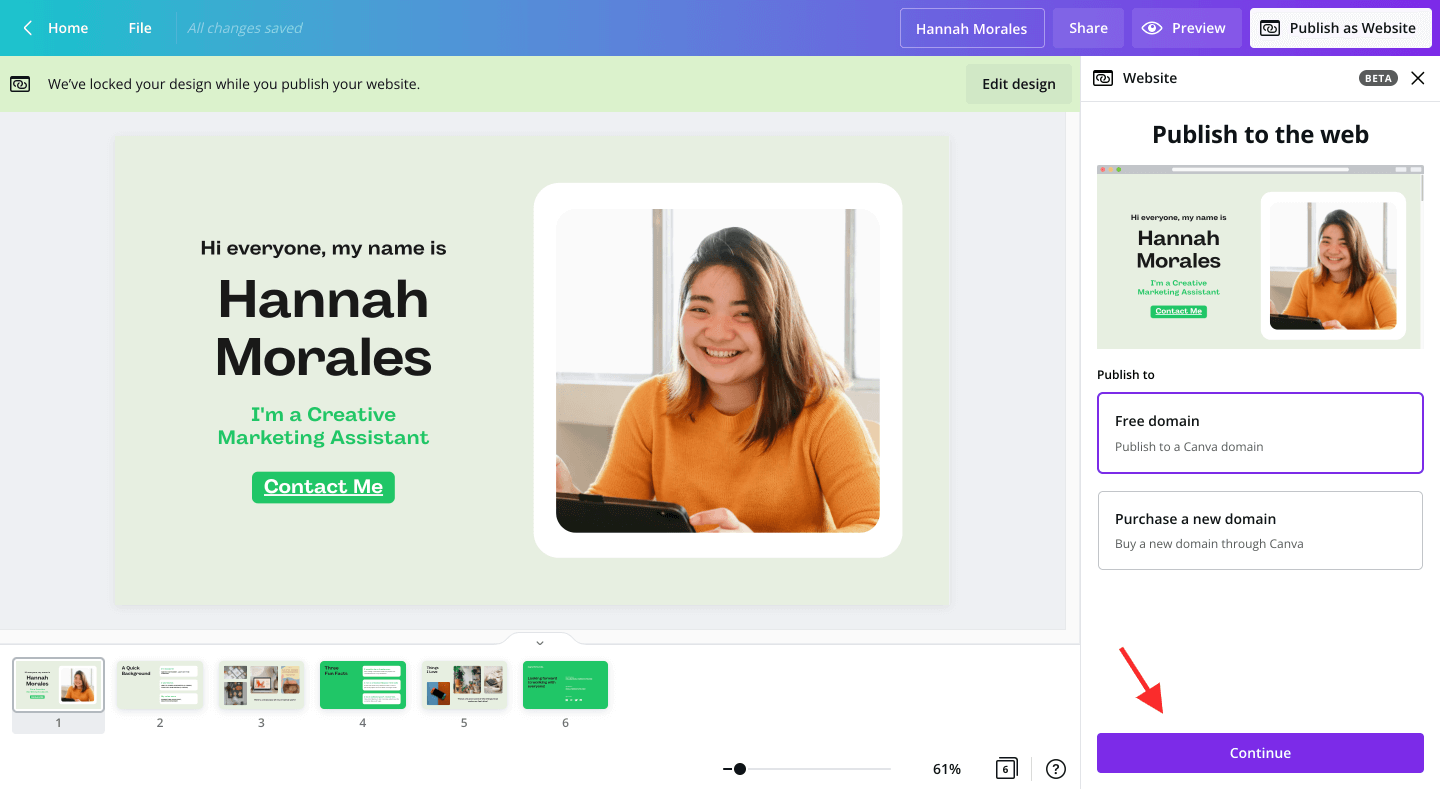
If you decide to go with the free domain, your website URL will look something like yourname.my.canva.site and the best part is, it won’t cost you a single cent.
However, if you prefer to purchase a new domain, it will have a more professional feel, such as yourname.com.
Now, it’s time to make your choice.
Simply select your preferred option and click “Continue.”
Follow the instructions provided to get your very own domain name.
#Step5
So, you’ve created a website that you’re proud of, and now you’re ready to share it with the world!
Whether it’s for your family, friends, or all the internet users out there, it’s time to hit that “Publish” button and make your website live!
But before you do, let’s add some finishing touches.
Give your website a catchy description or even add a password for extra security.
Once you’re done, simply click “Publish” and watch your website come to life!
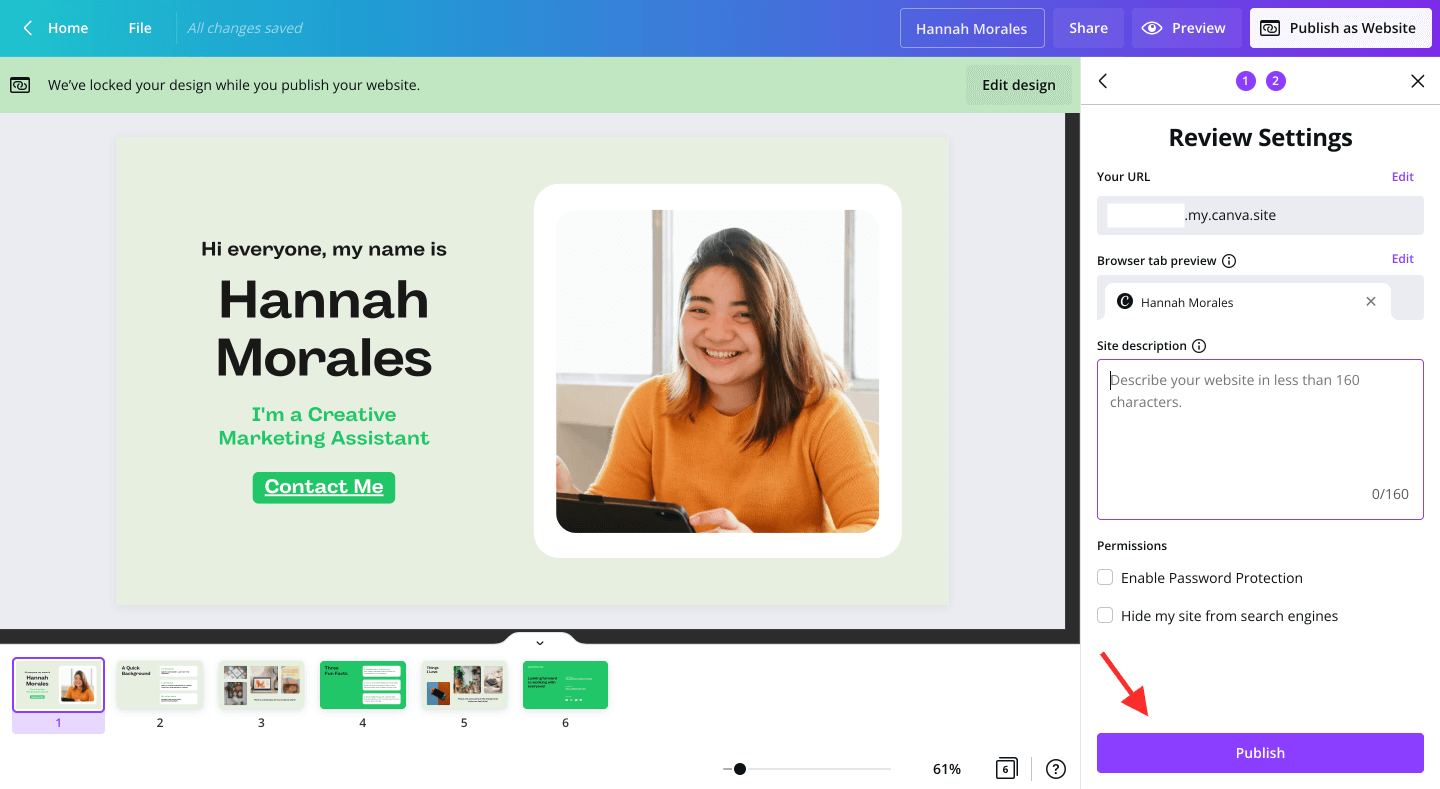
Now, anyone can easily view your website from any device.
You can share your creations, ideas, or whatever you have on your website with others, and they can access it anytime, anywhere.
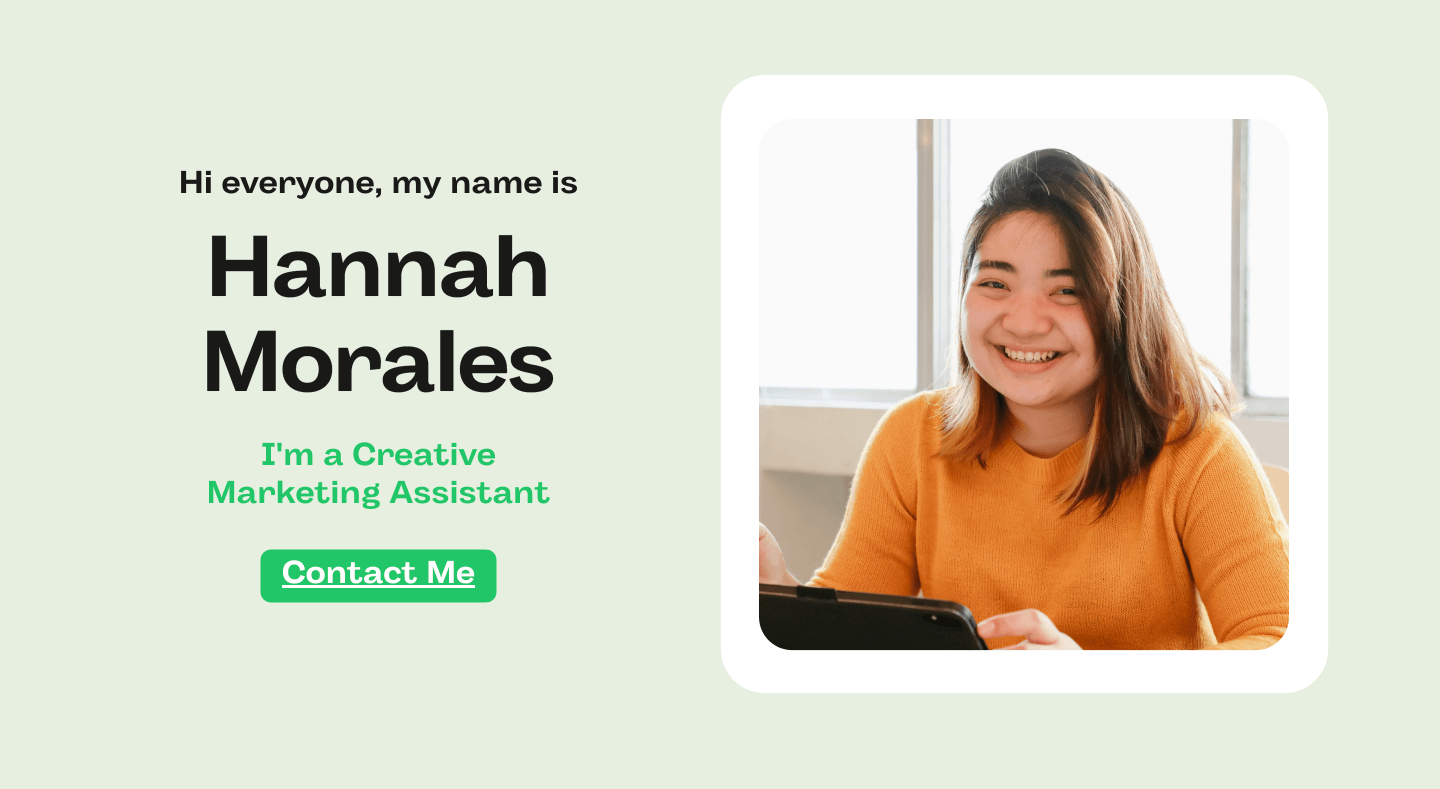
Final Thoughts
Canva is an incredible tool that can save you so much time and help you create amazing designs all by yourself.
Whether you need a flyer, a social media post, or even a website banner, Canva has got you covered.
So go ahead, give it a try, and let your creativity shine.
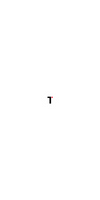
21 thoughts on “How to Create a Website With Canva (The Easiest Way)”