If you’re a new blogger or WordPress user, there are some important things to do before launching your blog, such as creating custom menus and optimizing your header. However, there is another important thing that sometimes overlooked is learning how to edit footer in WordPress.
There are many ways to optimize your site’s user experience in several ways. When it comes to the WordPress footer, you can able modify it for your own purposes by adding links, texts, and even replacing the WordPress-branded copyright text.
In this guide, you’ll learn what is footer in WordPress and I will show you how to edit footer in WordPress through five ways you can edit the footer in WordPress. Let’s get started!
Disclosure: Our website is reader-supported. If you purchase any product through our partner links, we may earn a commission at no extra cost to you.
Method 1: Use Theme Customizer
If you’re not comfortable working with code or don’t want to use a plugin, Using your WordPress theme Customizer is the easy and quickest way to edit a footer in WordPress.
This is more beginner-friendly but this way is not the same for every theme. So, this setting may be available in different sections within your theme.
To locate the Customizer from your WordPress dashboard,
- Log in to the WordPress dashboard.
- Go to Appearance > Customize.
- Under the footer area, you can make changes to the footer text.
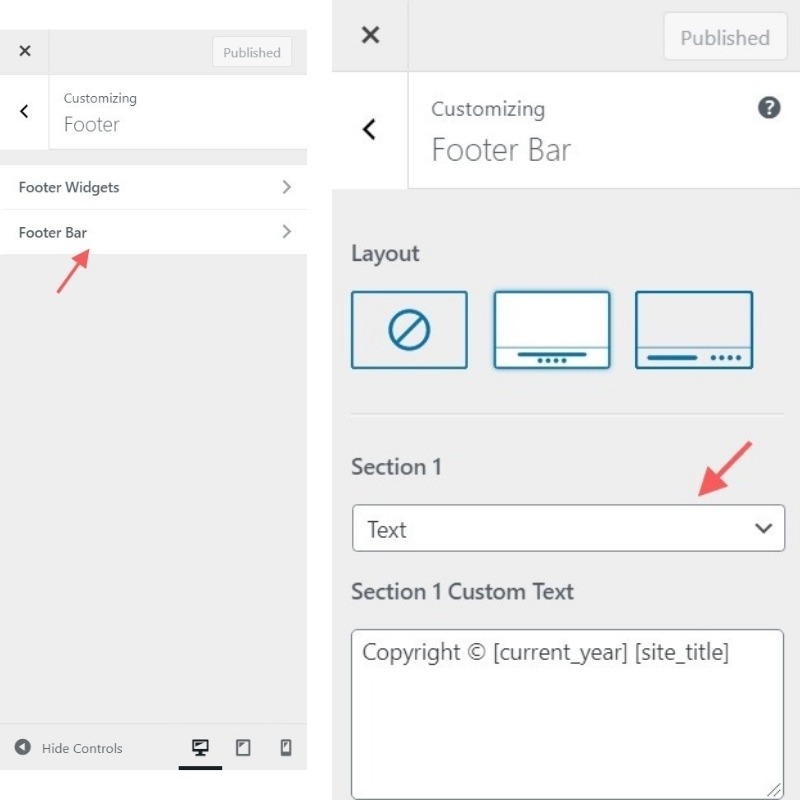
If you’re using a theme like Astra WordPress theme, you can some bit more customizations for your site’s footer area such as adding sections, footer menu, HTML text, etc.
Method 2: Use Footer Widgets
Some popular WordPress themes, including Astra, let you add and modify footer widgets directly via the Customizer. However, if you don’t want to access it, you can still use WordPress widgets to change your footer area widgets.
To do this,
- Log in to the WordPress dashboard.
- Go to Appearance > Widgets.
- Under the widgets area, you can add, or remove widgets to the footer.
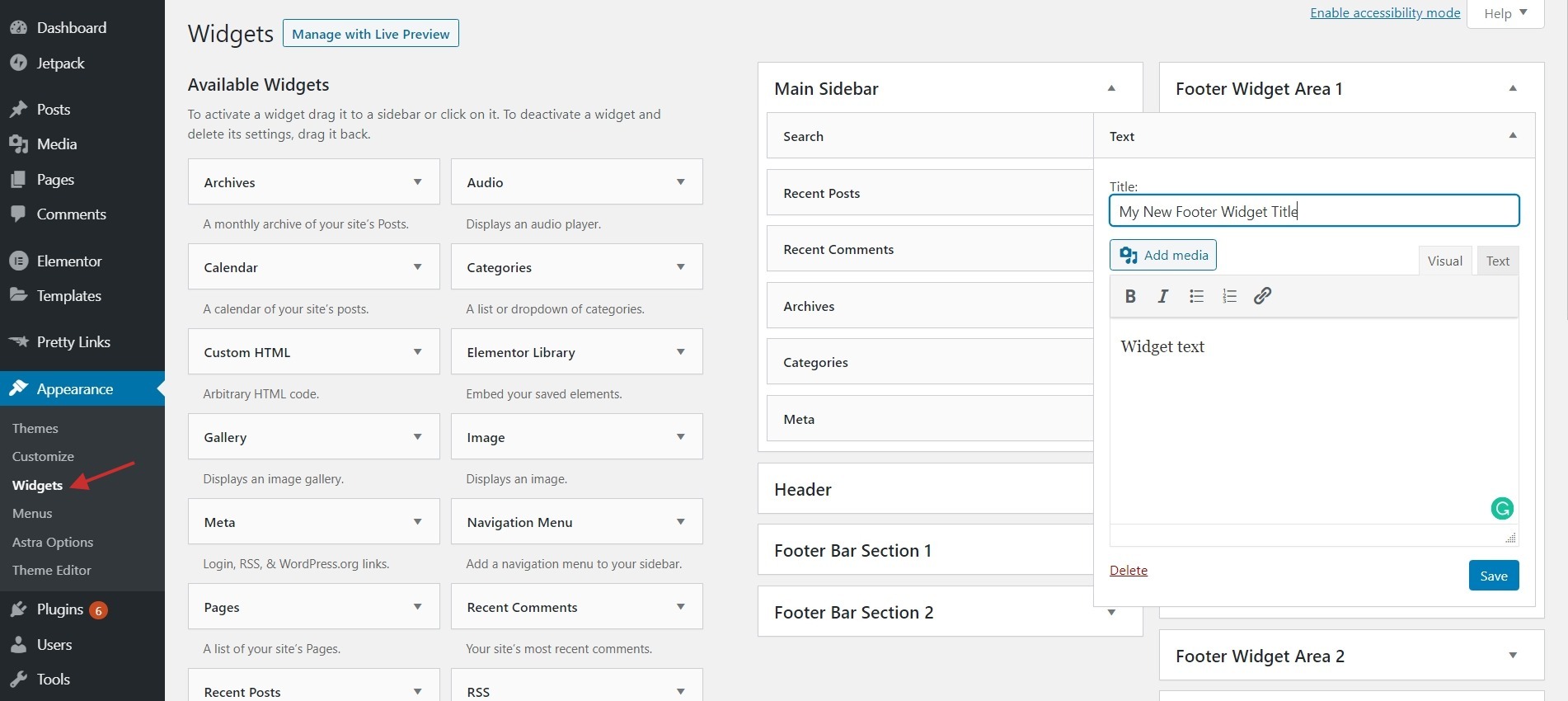
On the right side of the Widget section, you’ll find the widget section, of the Footer. Simply, drag and drop a Text widget or any other available widget from the list on the left. Click the down arrow and then add your content in the text field.
Method 3: Install a Plugin
If you’re trying to figure out how to edit a footer in WordPress using a plugin. There are plenty of WordPress plugins available to expand the features and functionality of your site’s appearance, including the footer area.
One to try out is the Elementor drag-and-drop page builder plugin. It works with WordPress themes and allows you to design every visual look and layout of your website without coding.
Once you have Elementor PRO installed on your WordPress site, you can create a new footer for your site by navigating to Templates > Add New.
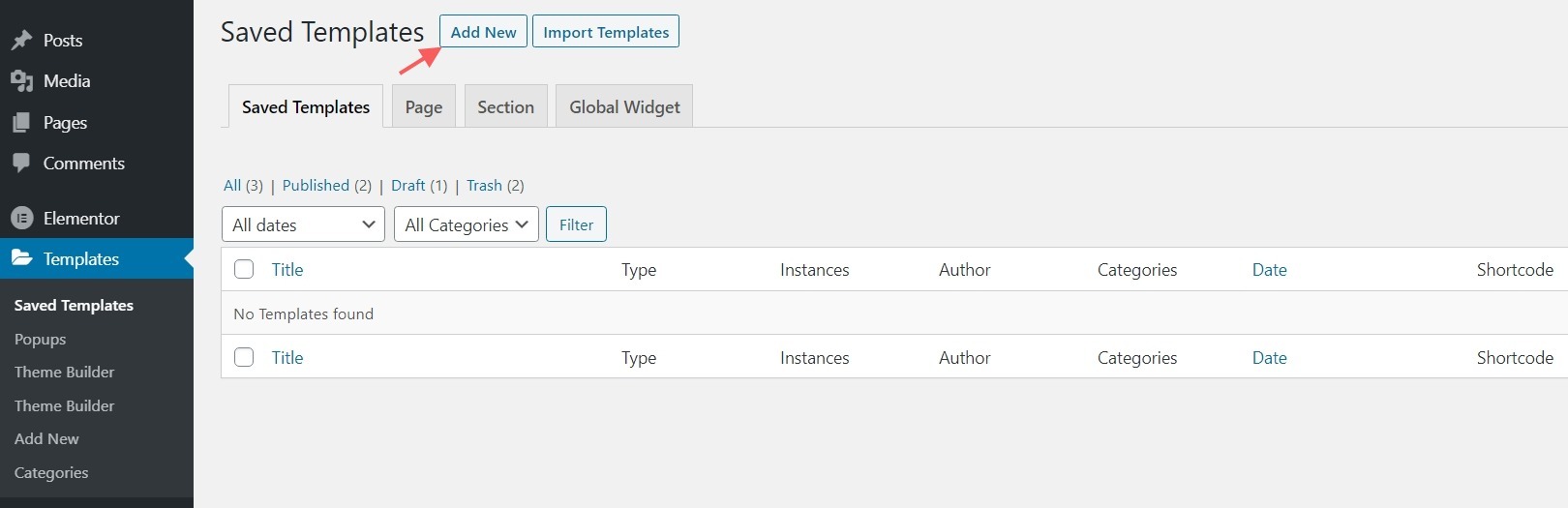
On this page, you have to choose the footer from the drop-down menu next to Type of Template and next, click on the green Crate Template button to open the drag-and-drop builder to create and edit your new footer.
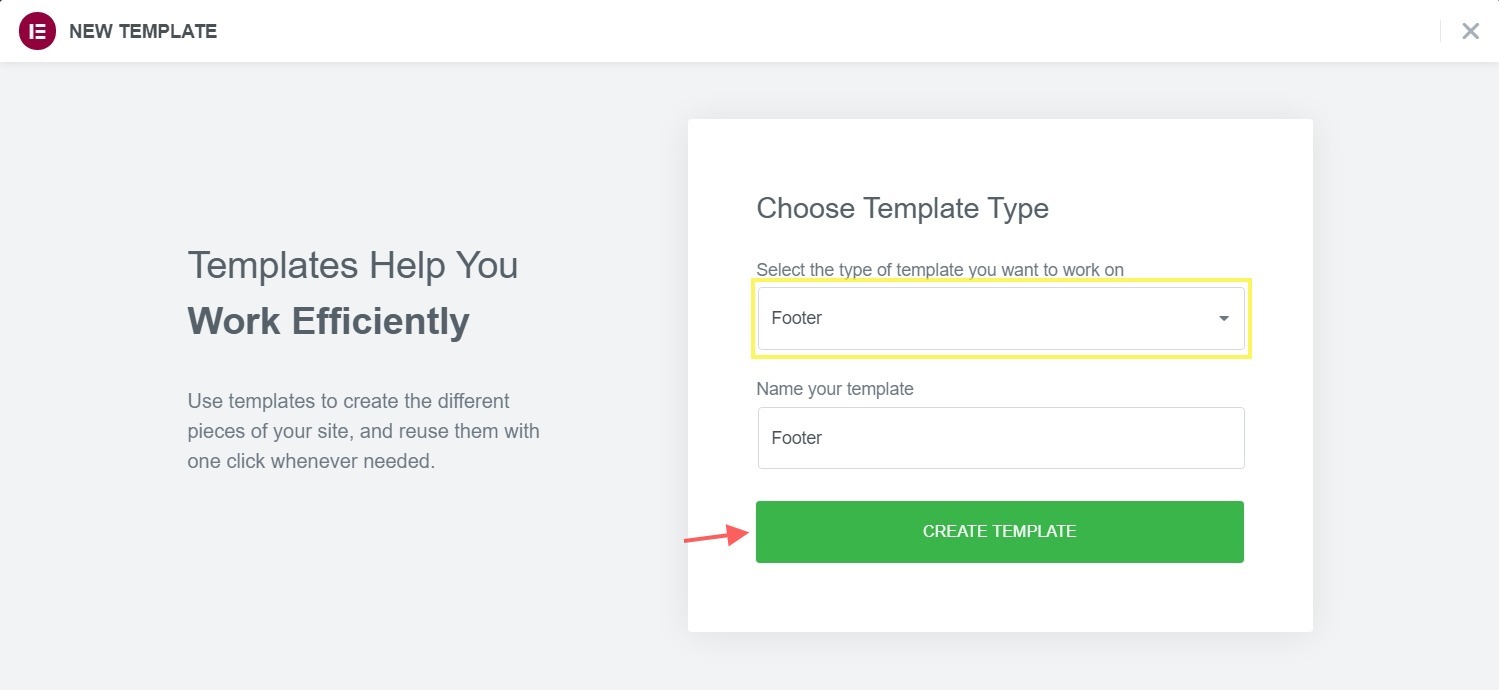
When you’re done, select Save at the bottom to save the new footer. Also, check out the Elementor documentation page if you need any future guidance.
Final Thoughts
I hope this tutorial showed you how to edit footer in WordPress. Remember, this Elementor plugin may take a little extra work to create a footer on your own. However, the Elementor is totally worth it as your site will be as customized as you want.
If you’re thinking about the quickest way, Using your WordPress theme Customizer is the easy way to edit a footer in WordPress without any struggle.
So, what other plugins are you using to create and edit footers in WordPress? If this really helped you, don’t forget to share it with your WordPress friends too!