Creating a duplicate of your existing WordPress page isn’t a complex task.
But, when you’re looking at how to duplicate a page in WordPress as a beginner it can be a little problem because WordPress doesn’t have that native duplicating functionality.
In fact, Cloning or duplicating a page in WordPress is using the original page to create the same thing over and over again. But it’s not only doing you create a copy of the content. You can also able to get the metadata (such as tags and categories) that go with the page.
In this quick WordPress guide, I’ll explain how to duplicate a page in WordPress using a simple plugin in minutes.
Let’s see how it’s done!
Disclosure: Our website is reader-supported. If you purchase any product through our partner links, we may earn a commission at no extra cost to you.
Duplicate a WordPress Page
First, you need to install and activate the Duplicate Post plugin. Simply go to the plugins section of your WordPress dashboard and search for “Duplicate Post” and hit Install Now.
This plugin is not only for duplication pages, it also really works well with duplicating your exiting posts as well.
After you installed and activated the plugin, you need to visit the Pages > All Pages section. Once you hover at any page title you can see new two options below each post title.
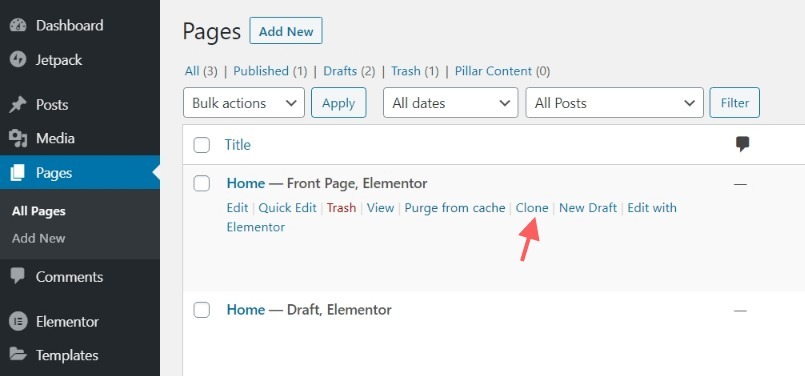
Clicking on ‘Clone‘ will simply create a duplicate page.
But, the ‘New Draft’ option will duplicate the post and open the duplicate version right away in the editor.
And as I mentioned above you will also find these same options for posts as well.
If you want to use it for other duplicating purposes such as copying Elementor landing pages, the plugin works a charm.
Customizing Plugin Settings
You can also able to customize the plugin to manage permission to user roles allowed to copy, post types, and choose what to copy when creating a duplicate.
To do this, you need to go to Settings > Duplicate Post page to configure plugin extra settings.
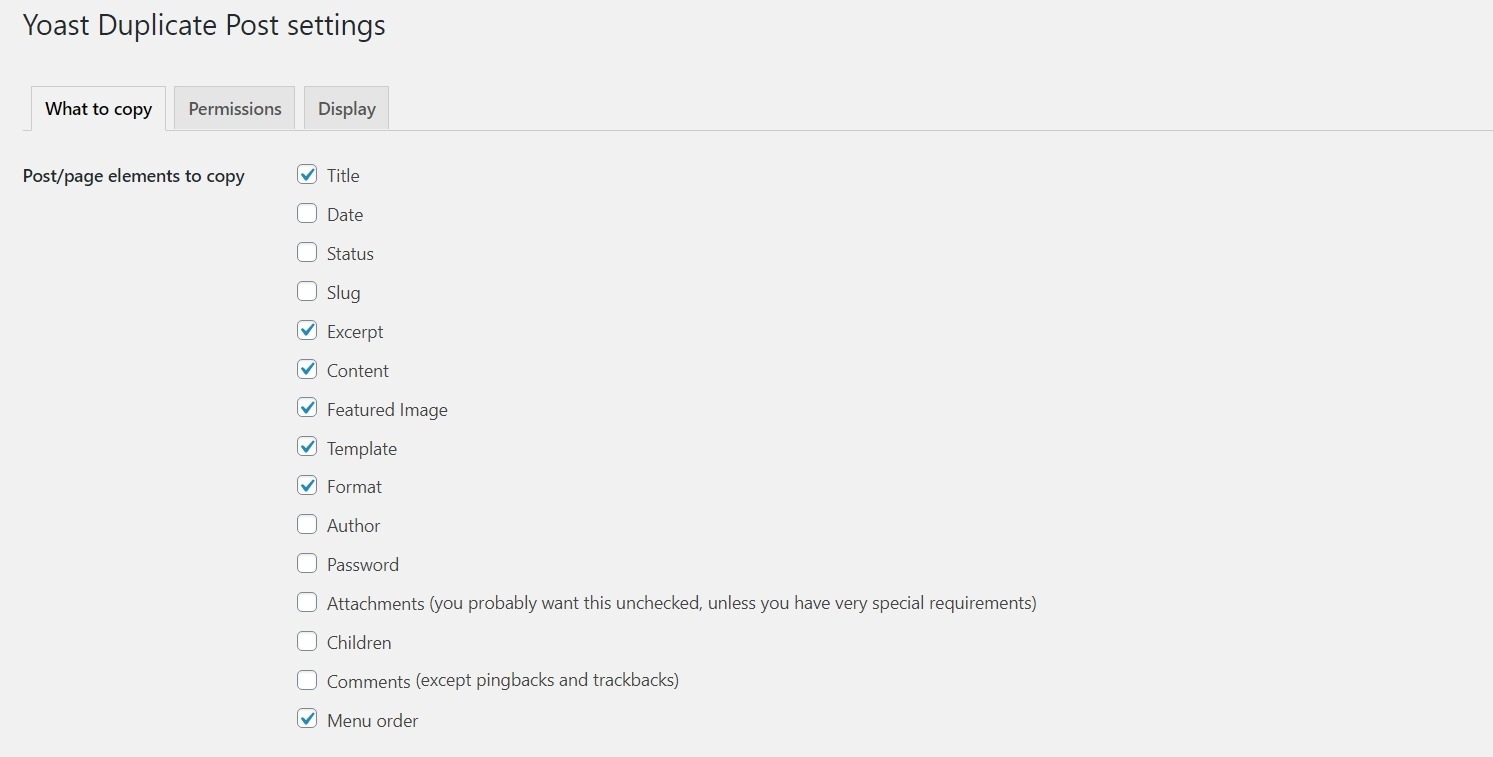
Remember that the settings page is divided into three tabs. The first tab allows you to choose what to copy when creating a duplicate and the second and third tabs include setting to permission and display settings.
If you make any changes there, don’t forget to click on the save changes button at the bottom of the page to store your settings.
That’s all, I hope this article helped you learn how to duplicate a WordPress page or post easily.
Happy blogging!
