Want to know how to delete a page in Google Docs?
If we are talking about Google Docs, there is no shortage of features available to you with this great tool.
But, before you want to start creating pages on your documents, you might want to make sure to delete the ones that you don’t need anymore.
Luckily, deleting a page in Google Docs is one of the easiest tasks possible.
I’ll show you how to do just that in three ways.
Disclosure: Our website is reader-supported. If you purchase any product through our partner links, we may earn a commission at no extra cost to you.
1. Clear the Content to Delete a Page in Google Docs
The easiest way to delete a page in Google Docs is to remove the page content with the Backspace. Once you’ve cleared everything on the page, Google Docs will automatically remove that page for you.
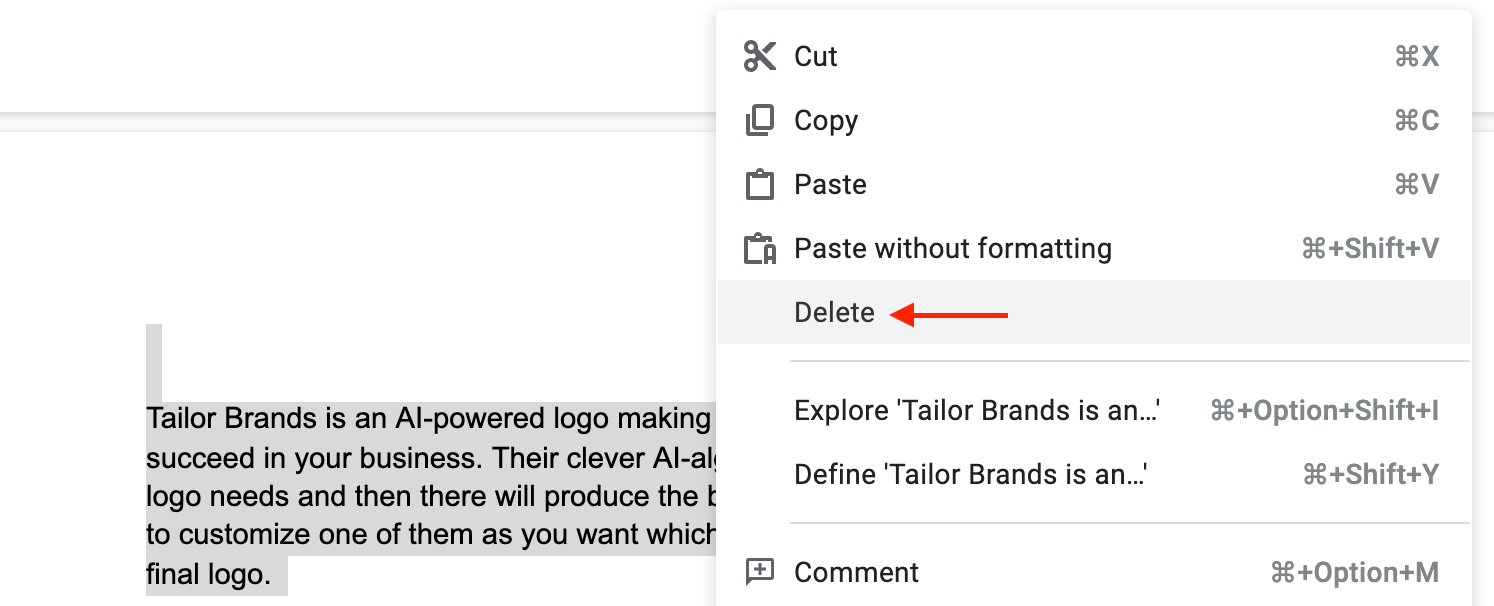
Here’s how you can do it:
- Open your document with Google Docs.
- Put your cursor at the end of the page and select all the text. (Maybe unwanted hidden spaces you made)
- Keep pressing the Backspace (Windows) or Delete (Mac) key. (Alternatively, you can use the Delete button.)
- In less than a few seconds, your selected page will be removed from your Doc.
However, you must be careful to select only the text you just want to delete. In addition, don’t hold the Backspace for too long, this will may delete your all content in seconds (don’t forget to make a copy of your document before you try this.).
Must read: 5 Best Free Online PDF Editors You Must Try
2. Change Page Margins
If you don’t want to delete content on your doc, the issue may be caused by page margins.
Margins in Google Docs are the amount of space between your page content and the edge of your page. The margin directly affects the size of your page content, so when you reduce your margin size you make your margins appear small on screen.
That means you can adjust the page setup to remove an unwanted page in Google Docs.
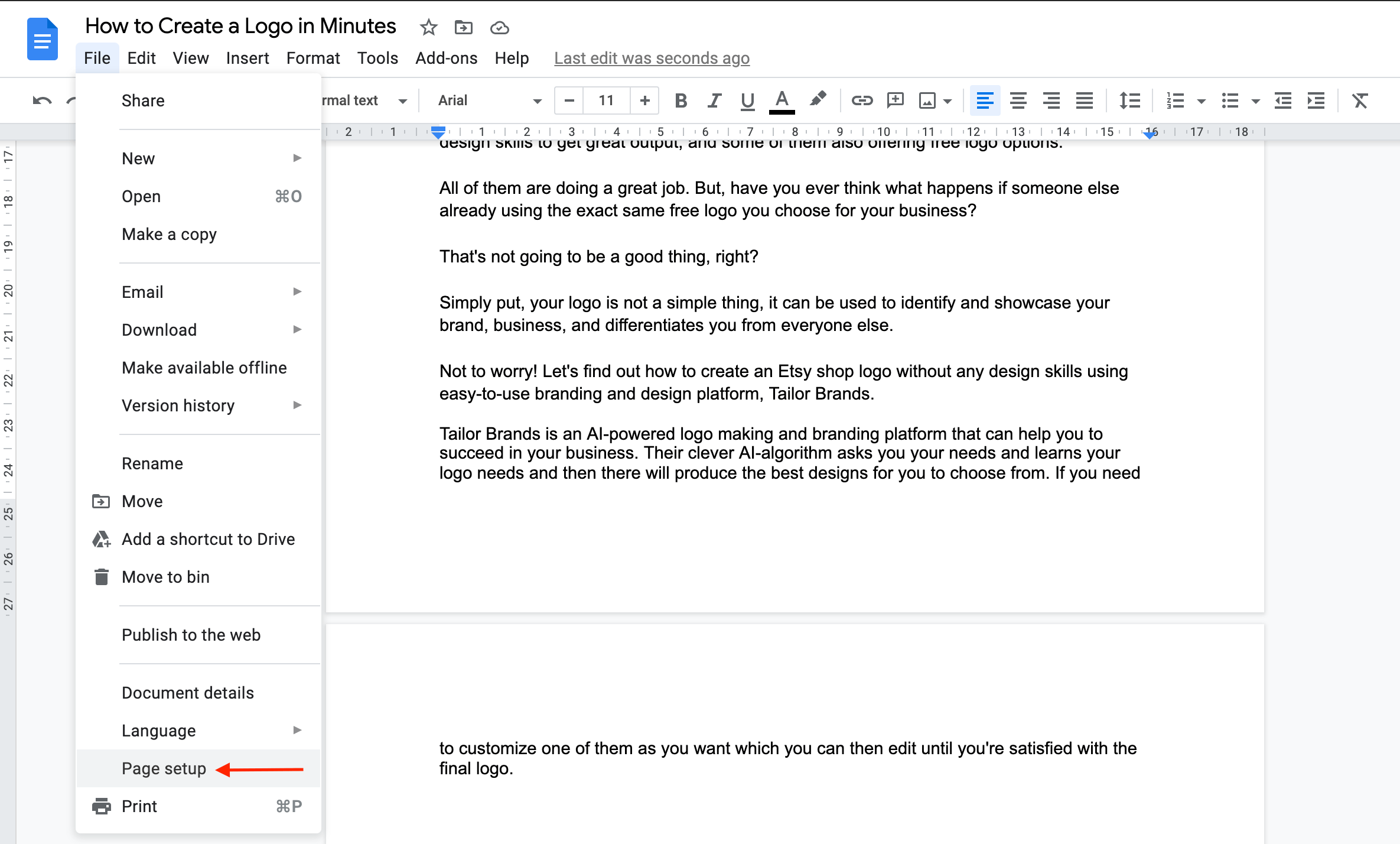
To change it:
- Click “File” at the top of the document.
- In the drop-down menu, click “Page setup”.
- When a popup comes up, set all of your margins to whatever size you desire. (the smaller number gives you the smaller margin size.)
In most cases, this can be fixed your issue by deleting unwanted pages in Google Docs. But, it gives you a smaller margin. If the issue was your left or right margins being too large, this can fix it with this. Moreover, make sure to note your default margin sizes before making any changes.
3. Change the Custom Spacing Value
This is not recommended for the first time to delete a page in Google docs but sometimes you may see an extra page in your doc without any content on it. This might happen due to the custom spacing options on your document.
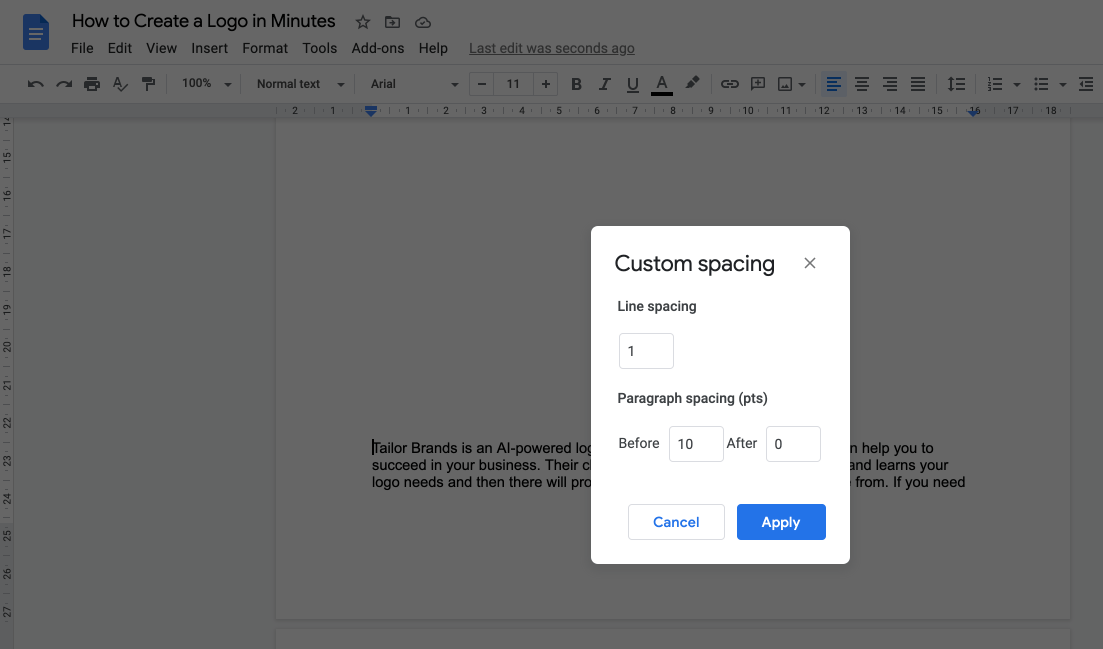
To fix this:
- Open Up your document.
- Click Format > Line spacing > Custom spacing from the document menu bar.
- Adjust the numbers there and see your extra page gets removed.
Take a note of your default values before making changes. In addition, make sure that your content doesn’t make it harder to read after you add a custom value.
Getting Rid of Unwanted Pages in Google Docs
With one of the methods above, you should be able to remove unwanted pages from your documents in a few clicks.
While this isn’t the case for most users, deleting a page can really help you cut down on cluttering distractions from your end.
This could be especially true if you’re planning to share these documents with other users.
I hope this guide will make your future Google Docs experience an even easier one, and save you from accidentally committing to the deletion of a page in the future.